Hotmail POP3 server settings
Windows Live Hotmail's POP3 server settings are as follows; enter each of these settings where applicable in the email program in which you are trying to configure Hotmail access. If your email client requires that you specify the email account type beforehand, make sure that you indicate "POP3". The table below lists all Hotmail POP3 settings; you will find detailed explanations in the remainder of this tutorial.| Incoming server name | pop3.live.com |
|---|---|
| Incoming server port | 995 |
| Outgoing server name | smtp.live.com |
| Outgoing server port | 25 or 587 |
| Requires SSL | Yes |
| Requires outgoing authentication | Yes |
Hotmail incoming server settings
The incoming mail server address for the new Hotmail ispop3.live.com (Hotmail has transitioned from hotmail.com or msn.com to live.com, since Windows Live is now the service under which Microsoft provides online services and freeware for Windows users).The incoming POP3 mail server port is
995 - and not the traditional port number 110; since port settings are often auto-populated by the email program, make sure that you change to the proper port number if needed. (This is because Hotmail uses an encrypted (or "secure") connection to their mail server, and the port is often automatically set, assuming a non-secure connection, before you get a chance to specify incoming and outgoing port settings.)User credentials
The user name and password you need to enter to access Hotmail using POP3 are simply your full Hotmail email address and your Hotmail password.Hotmail outgoing server settings
The outgoing (SMTP) server settings for the new Hotmail are as follows: outgoing server address issmtp.live.com, using either port 25 or port 587.Because some internet service providers are starting to block port 25 (without preliminary notice in most cases) in an effort to fight junk mail (bots are often trying to use port 25 to hijack computers as spam relays), you may need to use the alternate port 587 to avoid problems connecting with the Hotmail POP3 service. But, officially, both ports are supported for Windows Live Hotmail.
Security settings for Hotmail POP3 access
Here too, as a spam prevention or mitigation measure, your POP3 Hotmail account requires "outgoing authentication" - this means that your email program needs to log into the Windows Live Hotmail service when fetching emails from the mail server, but also when attempting to send emails through Hotmail's servers.Make sure that you check the checkbox that reads something like "My outgoing server (SMTP) requires authentication" - this exact wording is shared by Microsoft email programs (Windows Mail, Windows Live Mail, and Microsoft Outlook).
Where applicable, indicate that Hotmail will use
SSL ("Secure Sockets Layer", which means that authentication happens only in secure mode, where the transaction between email program and mail server is encrypted).POP3 incoming mail server for Hotmail
The Hotmail incoming mail server is the address of the mail servers on which your Windows Live Hotmail emails are stored, and from where your email program will retrieve your Hotmail emails. When you setup Hotmail in your email application, one of the step it will need is where to connect to download your emails, and this is where the incoming mail server comes in: when asked to enter this address, type in the value "pop3.live.com". Note that different email programs call this information in different ways: Microsoft Outlook, for example, calls this the "Incoming Server (POP3)"; Mozilla Thunderbird calls it simply the "Incoming Server"; Windows Live Mail refers to it as both "incoming server" and "incoming mail server"; Mac Mail as "Incoming Mail Server", etc. But all these variants refer to the same thing, and you just need to supply the Hotmail incoming mail server address we listed above. Read on: Windows Live Mail handles this information differently.
Note that different email programs call this information in different ways: Microsoft Outlook, for example, calls this the "Incoming Server (POP3)"; Mozilla Thunderbird calls it simply the "Incoming Server"; Windows Live Mail refers to it as both "incoming server" and "incoming mail server"; Mac Mail as "Incoming Mail Server", etc. But all these variants refer to the same thing, and you just need to supply the Hotmail incoming mail server address we listed above. Read on: Windows Live Mail handles this information differently.Hotmail incoming mail server for Windows Live Mail
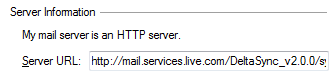 The only exception to that constant is Windows Live Mail, which connects differently to Hotmail.com - unlike other email programs, it will automatically recognize the email address you enter as being a Hotmail.com or Live.com email account, and will configure it internally in a special way, without even using an incoming mail server, strictly speaking.
The only exception to that constant is Windows Live Mail, which connects differently to Hotmail.com - unlike other email programs, it will automatically recognize the email address you enter as being a Hotmail.com or Live.com email account, and will configure it internally in a special way, without even using an incoming mail server, strictly speaking.As we showed on the screenshot above, the "Server URL" is displayed as an "HTTP Server" (in other words a web page), instead of showing the typical incoming mail server address. This is also why Windows Live Mail is able to connect to Hotmail as an IMAP server (with full support for live email folders), and not just as a POP3 email account as do other email clients connecting to Hotmail at this time. (This may change in the future, since Hotmail is really meant to be used as an IMAP account, where your folders are shared by all email programs connecting to the service - at least this is the most useful configuration).
Add an email account on your iPhone / iPod touch
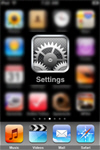 To configure your Windows Live Hotmail account on your iPhone or iPod touch, start by tapping the Settings icon on your home screen.
To configure your Windows Live Hotmail account on your iPhone or iPod touch, start by tapping the Settings icon on your home screen.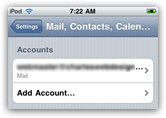 Once the Settings screen loads, tap on Mail, Contacts, Calendars.
Once the Settings screen loads, tap on Mail, Contacts, Calendars.Then tap on Add Account... and the next screen will display the types of email accounts you can setup on your iPhone or iPod touch: Microsoft Exchange, Mobile Me, Gmail, Yahoo! Mail, AOL Mail, or "Other". Tap on Other.
Enter your Hotmail account information
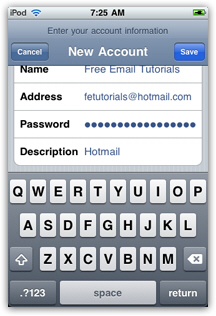 To add your Hotmail account, tap on Add Mail Account in the screen that loaded, to open the New Account screen that collects your email account information: display name, email address, password, and description.
To add your Hotmail account, tap on Add Mail Account in the screen that loaded, to open the New Account screen that collects your email account information: display name, email address, password, and description.Under "Name", enter your name as you want it to appear to recipients when you email them from your Hotmail account. Type in your Hotmail email address in the form "userName@hotmail.com" under Address, and your Hotmail password in the Password text field.
Finally, enter the email account name under Description - something like "Hotmail" will work fine: this is just a account name to let you identify each of your email accounts on your iPhone or iPod touch.
Once done, tap the Save button.
Hotmail POP3 settings and mail servers
Although you should not need the following information, if your iPhone or iPod touch has troubles connecting to your Hotmail account, here is the detailed information you may need for the mail server settings and configuration.The incoming mail server is
pop3.live.com, and uses port 995.The outgoing mail server is
smtp.live.com, using port 25.Choose "SSL" as
On for both incoming and outgoing mail. (SSL stands for "Secure Socket Layers", and is just a tech term to say that the connection from your iPhone or iPod touch and Hotmail's servers will be secure and encrypted.)An increasing number of internet service providers are choosing to fight spam by disallowing outgoing mail through port 25. If this is the case, you may face problems using Hotmail from your iPhone or iPod touch. Just setup your Hotmail account and test it to know for sure. If you have any issue, use port 587 for outgoing mail instead of port 25.
Now test your Hotmail account!
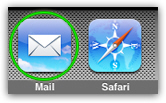 You have finished setting up your Windows Live Hotmail account on your iPhone or iPod touch! To double-check that your Windows Live Hotmail email account was properly configured on your iPhone or iPod touch, tap on the Mail icon on the home screen to launch mobile Mac Mail: you will now have either one inbox, if you did not have an email account setup on your iPhone or iPod touch, or several email accounts to choose from, one of which should be your Hotmail account.
You have finished setting up your Windows Live Hotmail account on your iPhone or iPod touch! To double-check that your Windows Live Hotmail email account was properly configured on your iPhone or iPod touch, tap on the Mail icon on the home screen to launch mobile Mac Mail: you will now have either one inbox, if you did not have an email account setup on your iPhone or iPod touch, or several email accounts to choose from, one of which should be your Hotmail account.Hotmail email folders and Mobile Apple Mail
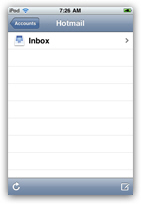 Note that your iPhone or iPod touch connects to the Hotmail service through the "
Note that your iPhone or iPod touch connects to the Hotmail service through the "POP3" email protocol. This means that when connecting to a webmail service like Hotmail that is really designed to work with IMAP (another email protocol), you will have one limitation: your iPhone or iPod touch will only show the emails in your Hotmail inbox, but not the email folders themselves.Notice on the screenshot that your email account only contains a single folder (which is your Hotmail inbox).
Simply tap the Inbox folder, and you iPhone or iPod touch will display your live Hotmail inbox, with any emails it currently contains. To access emails filed outside your Hotmail inbox, you will have to use an email client that connects to Hotmail as an IMAP mail service, or just use a web browser to work with your Hotmail emails. Note that you can always use mobile Safari (the browser that ships bundled with your iPhone or iPod touch) to check your emails in a "webmail" environment - in that setting, you will be able to see and work with your email folders without any limitations.
Conclusion: Reading your first Hotmail email on your iPhone or iPod touch
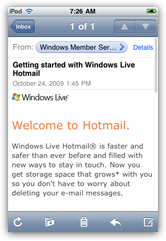
...This is how easily you can connect to your Windows Live Hotmail account from your iPhone or iPod touch! The lack of access to regular email folders is really not a limitation if you want to check your Hotmail emails on the road - you'll just leave email filing for later.
Setup Hotmail in Outlook
To setup Hotmail in Outlook, start by adding a new account: this varies depending on the version of Outlook you are using. In Outlook 2007, go to Tools > Account Settings... This will open the Account Settings window that contains any other email accounts you may have previously setup in Outlook. (In Outlook 2003, go to Tools > E-mail Accounts.) Click on the New button; as email account type, choose "Microsoft Exchange, POP3, IMAP, or HTTP" and click Next. In Outlook 2007, check the Manually configure server settings or add additional server types checkbox, and click Next. On the next screen, select Internet E-mail (as opposed to Microsoft Exchange), and click on the Next button to fill in your email account information.
Click on the New button; as email account type, choose "Microsoft Exchange, POP3, IMAP, or HTTP" and click Next. In Outlook 2007, check the Manually configure server settings or add additional server types checkbox, and click Next. On the next screen, select Internet E-mail (as opposed to Microsoft Exchange), and click on the Next button to fill in your email account information.As soon as you finish typing your Hotmail email address and hit Tab, Outlook 2007 will automatically-populate the remaining account information for you:
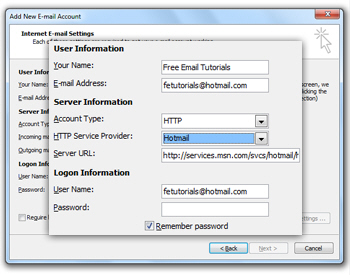
Wrap up your Hotmail account setup in Outlook
This is all it takes to setup Hotmail in Outlook 2007. Notice that you Hotmail account has been allocated a dedicated PST file:
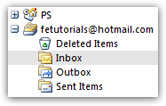 You are now nearly ready to check your Hotmail emails from the comfort of Outlook. Note that you may need to scroll a long way, depending on the number of email folders you have, to find your Hotmail account; it will be automatically called after your Hotmail email address, making it easy to identify, especially if you end up setting up multiple Hotmail accounts in Outlook.
You are now nearly ready to check your Hotmail emails from the comfort of Outlook. Note that you may need to scroll a long way, depending on the number of email folders you have, to find your Hotmail account; it will be automatically called after your Hotmail email address, making it easy to identify, especially if you end up setting up multiple Hotmail accounts in Outlook.The next step is to download and setup Outlook Connector: checking your Hotmail emails, trying to update your folder listing, etc. will return a connection error until you do.
